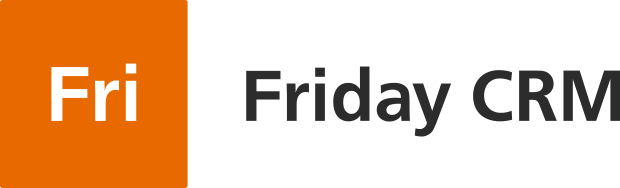⚠️This section of the CRM will be changed shortly.
Time Tracker is a format of reporting about the work completed per working day and a convenient time management tool. It demonstrates the time spent on this or that type of activities and helps to plan the task solution process and to build the working process in an effective way. If you want to activate it, go to Global settings → Basic setup page → Advanced settings section and check the box Enable Time Tracker.
What is the purpose of Time Tracker? It displays productivity for every employee
- What has been done
- How much time was spent on every task
- How much time was spent during a day
- Amount of time worked during a month
- Percentage of various types of tasks based on the results for a month (e.g., how much time is spent by a salesperson on cold calls, drawing up offers, etc.).
Time Tracker interfaces
- User’s – for filling out reports
(Time Tracker icon on the side panel)
- Administrator’s – for viewing reports
(Time Tracker icon on the side panel, then selected employee at the top)
- Administrator’s – for entering data
(Settings icon on the side panel, then Time Tracker)
For the purpose of convenience the link to Time Tracker may be also added to the bookmarks bar.
How Reports Are Filled Out by Employees
The Time tracker icon is used on the side panel.
The employee fills out 3 fields of a daily report
- What has been done (mandatory field, min. 10 characters)
- How much time was spent (mandatory field, to be indicated either in hours or minutes)
- Type of task (optional parameter, selection from list. Types are set by the administrator, Global settings → User and permissions → User → Task type area)
| Examples of fields to be filled out for one task |
Important principles
- report for the current date may be filled out/corrected by the employee only on that day
- report for the previous day is unavailable for editing by employee, it can only be viewed
- administrator may grant privileges to an employee for editing any blocked reports (for 1 hour)
- administrator may edit any reports at any time
- it is possible to indicate no more than 2 hours of the time spent on one task ; large tasks can be duplicated for proper time counting
- selection of task type becomes mandatory if an administrator has indicated any designations for a user
How a Report is Viewed by an Administrator
The Time Tracker icon on the side panel is activated, then an employee is selected at the top.
The administrator has access to viewing reports of all users (unlike the user, who can only view his/her own report).
| Administrator’s interface for viewing report. Selection of employee and month |
| Screenshot of interface with report form of selected employee as viewed by administrator |
Useful Functions of the Time Tracker
- Links to external reports are added by the employee or administrator. For example, monthly report according to internal form of the company.
For this purpose, it is necessary to complete the form below the box for the days of the month in the report interface. Upon completion, the links to documents with date of their adding are displayed.
| Administrator’s interface for viewing report. Selection of employee and month |
- Calculation employee’s monthly results by task types in complete hours and percentages. This data is displayed in the report viewing interface (the Time Tracker icon on the side panel), below days of month.
| Counting employee’s monthly results by task types in total hours and percentages |
- Calculating estimated pay of employee*. Fixed hourly rate and fixed monthly salary are supported. This data is displayed in the report viewing interface (the Тime Tracker icon on the side panel), below days of the month.
This approach allows for automation of the preliminary pay calculation process, viewing the data for previous periods, and tracking by employees and administrator of their calculated rate.
| Result of pay for the employee’s working month |
Every month, the CRM administrator enters corresponding data for every user and selects the rate type (hourly rate or fixed monthly rate).
*For accurate calculation, it is necessary to engage your company’s financial professionals. The Time Tracker is not intended for very precise financial operations.
Time Tracker, Working Month Parameters
Settings → Time Tracker. Working month parameters
The section is intended for entering data that is further automatically assessed when defining the calculated rate based on the hours worked.
Configurable parameters of employee’s working month
- Rate
- Rate type (monthly or hourly)
- Number of workdays a month
| Result of employee’s pay for working month |
Even if the data (rate) is not indicated, the Time Tracker service will function to collect reports from personnel and display total hours worked.
Every month, the CRM administrator manually enters corresponding data for every user and selects the rate type (hourly rate or fixed monthly salary).
Global Settings → Tools → Time Tracker, monthly parameters
| Setting monthly parameters |
Using the dropdown navigation lists in Global Settings → Tools → Time Tracker the administrator can edit a particular user or all employees at the same time.
| Working month parameters |
The results of hours worked and parameters specified in the settings are displayed in the report viewing interface (the Time Tracker icon on the side panel), below the days of month of the selected employee.
The users can quickly access the Time Tracker by clicking on the corresponding icon in the fixed left side menu of Friday CRM.
Time Tracker, Workday Parameters
Global Settings → Tools → Time Tracker. Workday parameters
⚠ This section of the settings is rarely used by users and will soon be disabled.
The teamwork schedule is set in this section.
It is also used to indicate the days off and vacations taken by employees.
Even if the data (rate) is not indicated, the Time Tracker service will function to collect reports from personnel and display total hours worked.
An administrator sets the status of a particular date (workday, weekend, day off) in the work schedule of one or all employees, and, in doing, so blocks or provides access to completing a report.
When a common work schedule is generated for the whole team, the parameters can be conveniently set in the column All employees. Changes in the work schedule of any particular employee can be also set here by assigning the status of workday or vacation to any particular day in the personal column of the employee.
| Workday parameters. Selection: workday, day off, weekend To enlarge the image, follow the link: https://fridaycrm.com/upl/ew3brsv7ydu8.html |
The resulting data is displayed at the bottom of the Time Tracker page and is available for viewing not only to the system administrator but also to the user.